Developing an Action with Arguments¶
This guide continues from the Basic Action Guide, enhancing the Get Top Headlines operation by adding parameters. You will learn how to define and use action arguments, making your FlowRunner extensions more flexible and configurable.
Understanding Action Arguments¶
Action arguments let you pass input data into an operation. When an action has arguments, flow designers can provide input from various sources, including static values, results from other actions, transformation operations, trigger events, or variables.
When defining arguments for an operation, you control how they appear in FlowRunner, including their type, default values, and UI visualization (such as dropdowns, checkboxes, or text fields). This guide will walk you through defining arguments, updating your operation's logic, and testing the action in FlowRunner.
Opening the Operation for Editing¶
Navigate to the API Services section and locate the Get Top Headlines operation. Click the 
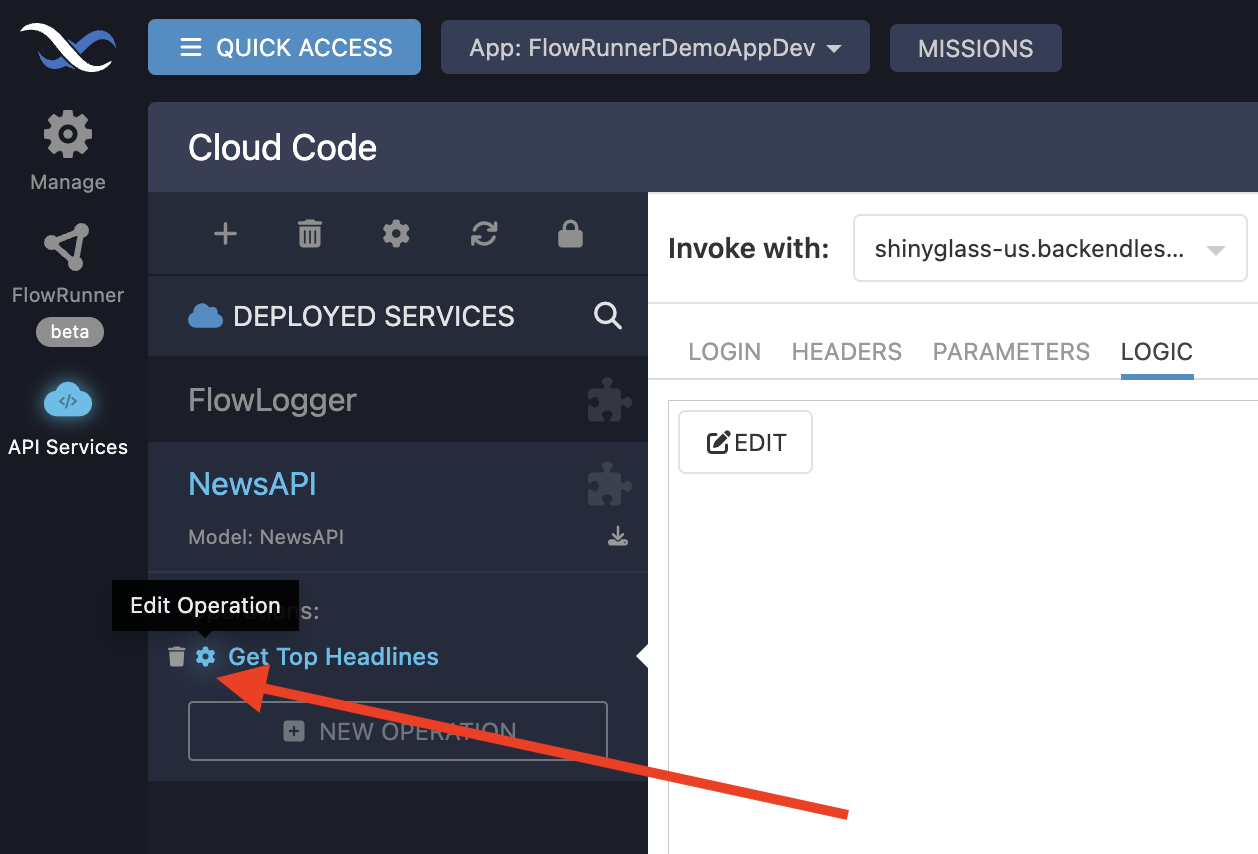
You used this popup in the Basic Action Guide when you initially defined the operation. Now, let’s check the NewsAPI.org documentation to see what additional parameters we can include.
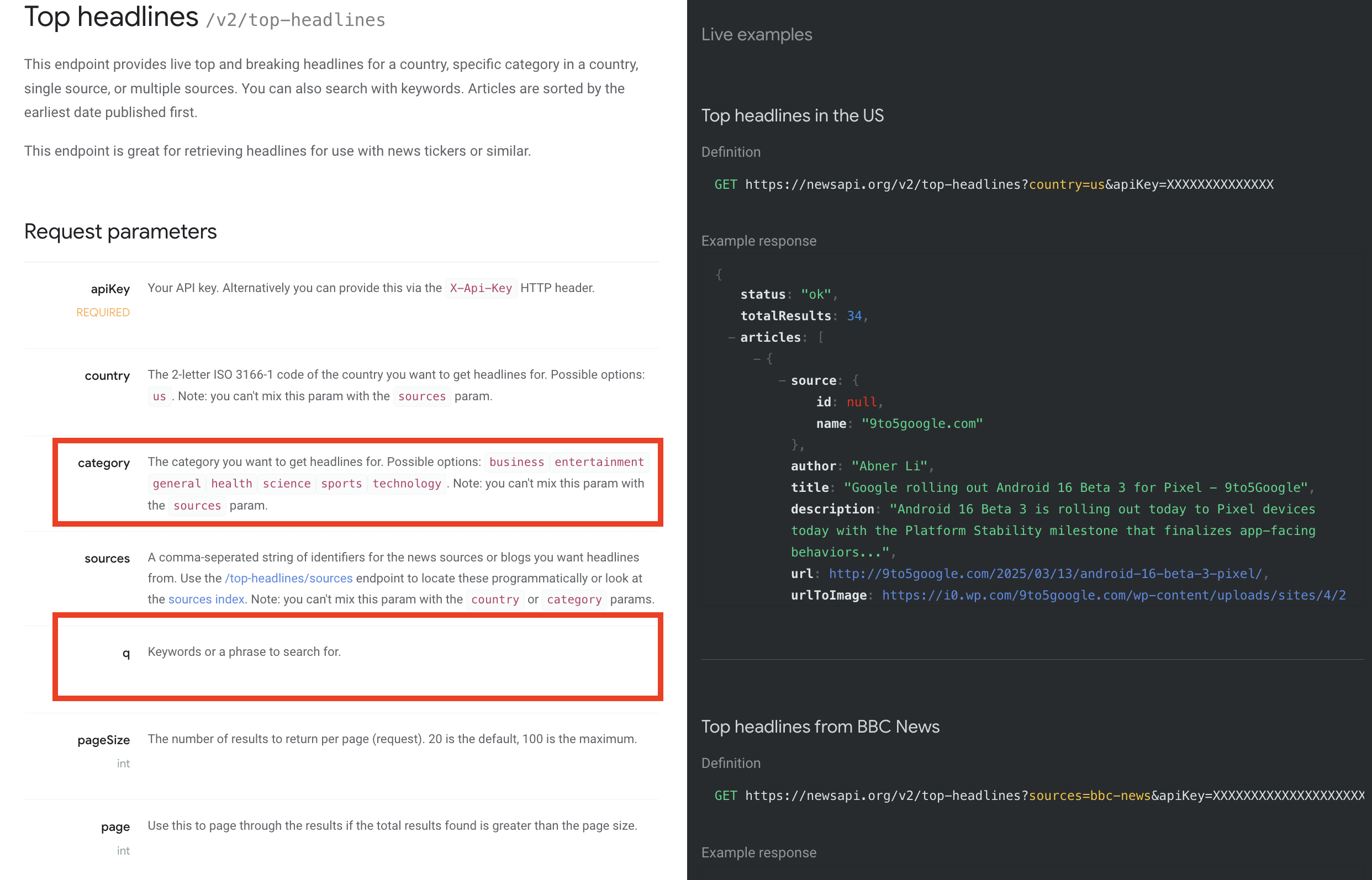
The category and q arguments are particularly useful. The category argument will be a dropdown list with predefined values, while the q argument will be a free-form text input. The free-form field can also accept values through the Expression Editor.
Note
In reality all arguments can accept values through the Expression Editor. One of the FlowRunner goals is to make data flow from one block to another as simple and as seamless as possible.
Declaring Arguments¶
Below is the parameter setup in the Edit Operation popup. Notice that argument names can differ from the API parameter names. For example, instead of "category," we use News Category, and instead of "q," we use Search Query.
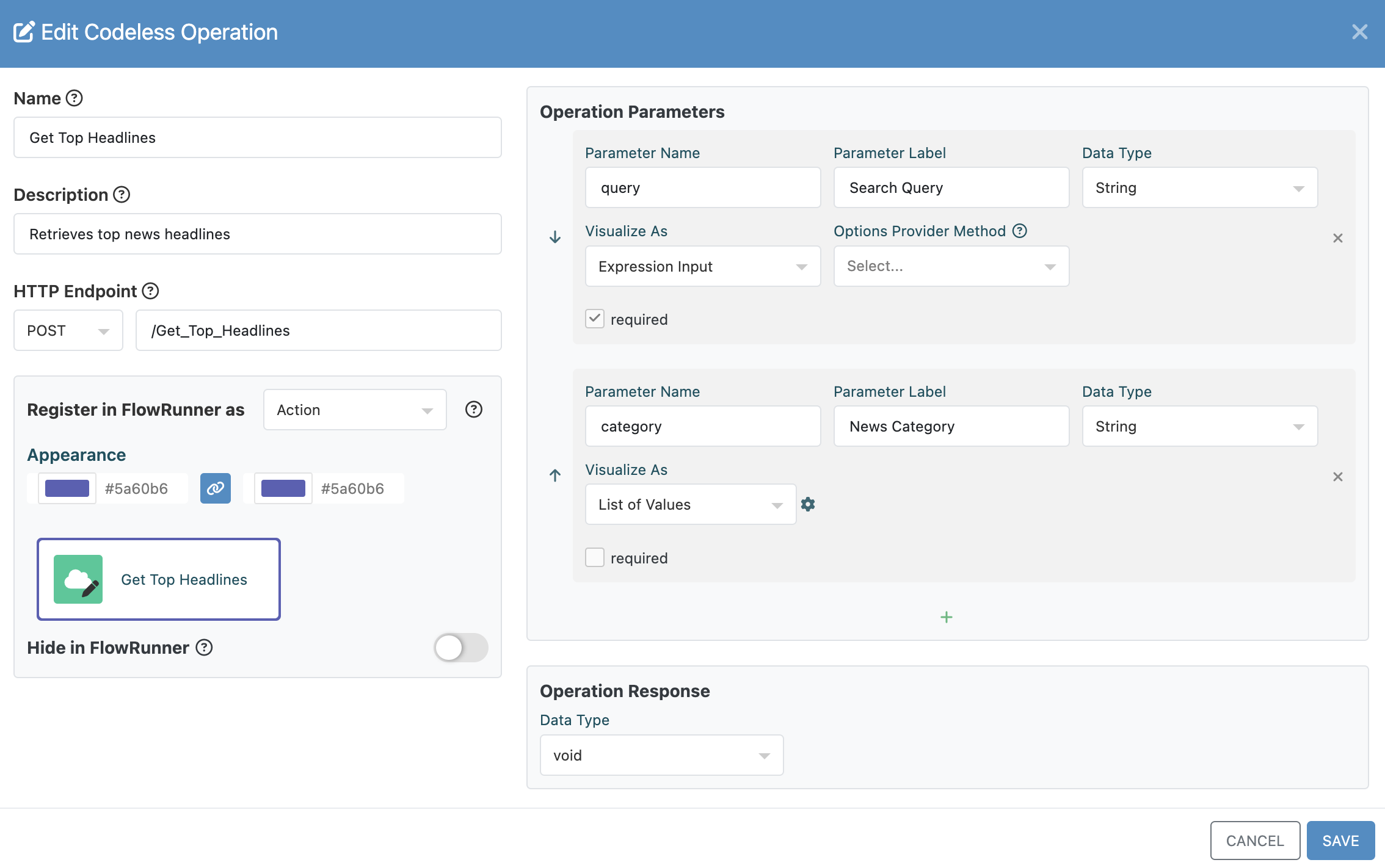
In the Edit Operation popup, you'll see two fields:
- Parameter Name – The internal parameter name used in Codeless logic.
- Parameter Label – The name displayed in FlowRunner for user input.
For the category argument, set Visualize As to List of Values (dropdown). This option, when rendered in FlowRunner, creates a combobox where users can choose from a predefined set of values. Click the 
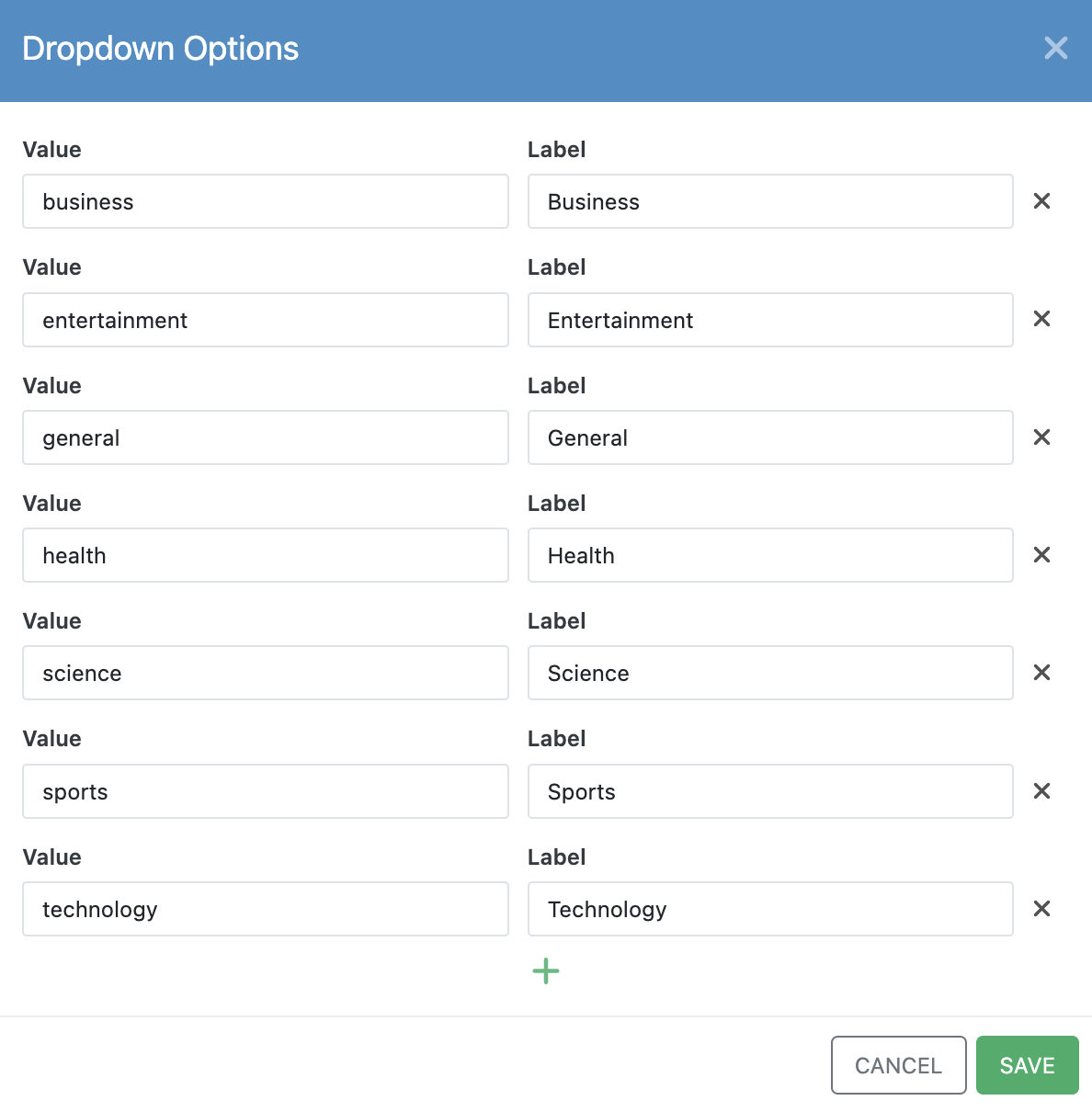
Ensure the Values match the expected literals from NewsAPI.org (e.g., business, entertainment). Click SAVE to apply the changes.
Updating the Codeless Logic¶
Now that the arguments are declared, update the logic to use them.
While Get Top Headlines is selected, switch to the LOGIC tab and click EDIT to open the Codeless editor. You'll see a block for each parameter you declared.
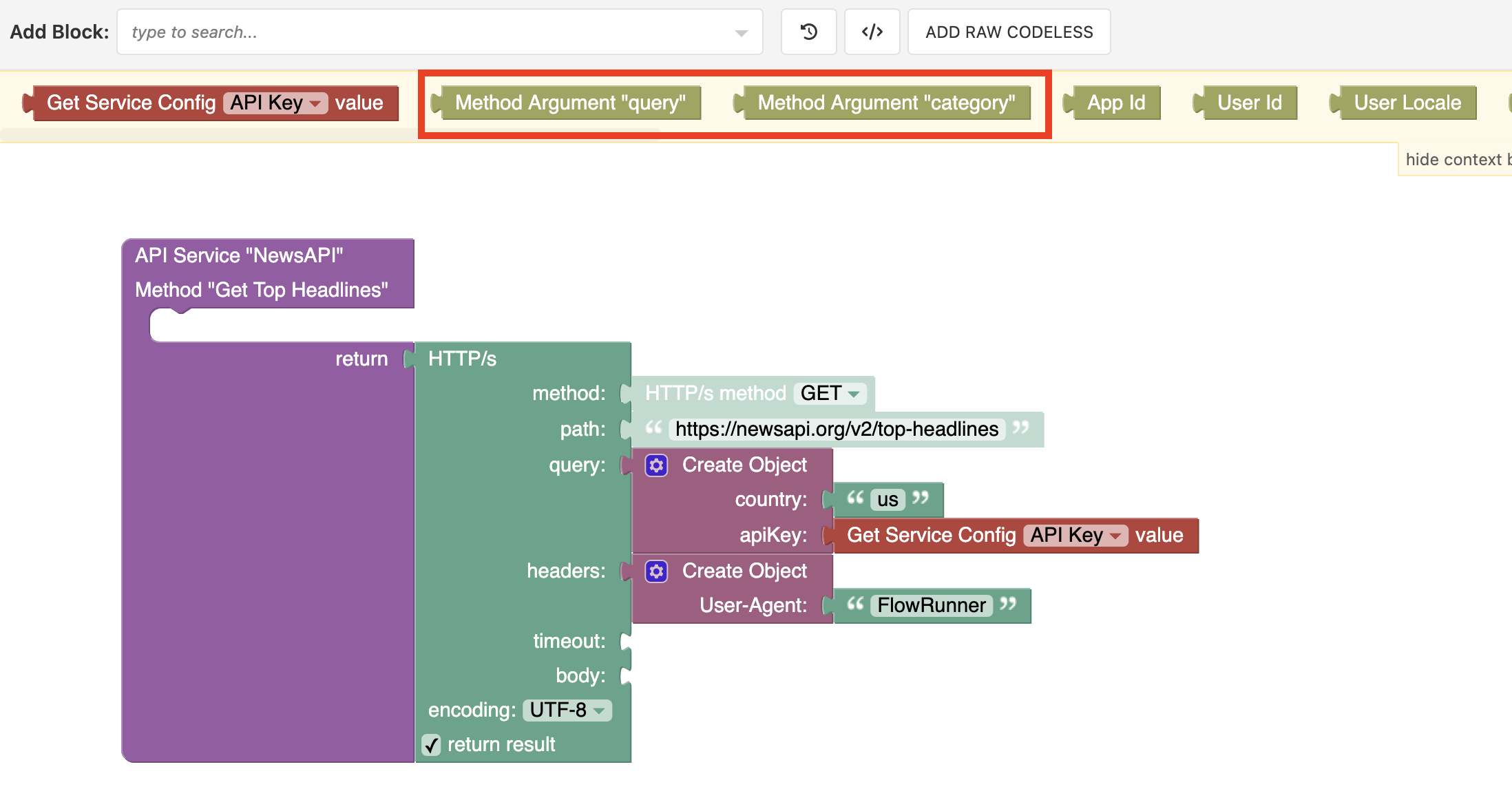
Modify the logic to include the argument values in the API request. The logic must check whether the user provided values for category and q, as they are optional.
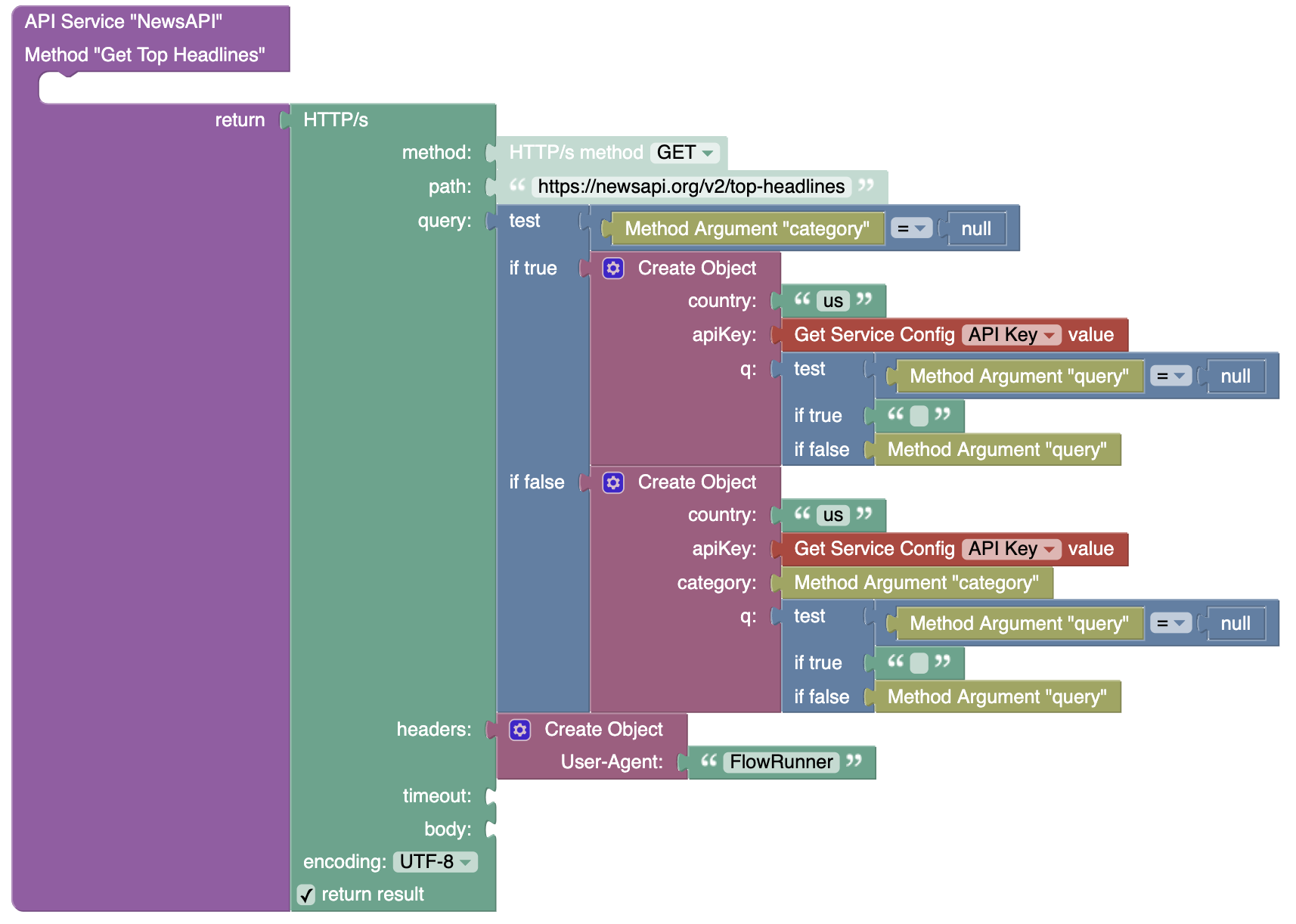
Alternatively, if you are comfortable using Codeless variables you can implement a more compact version:
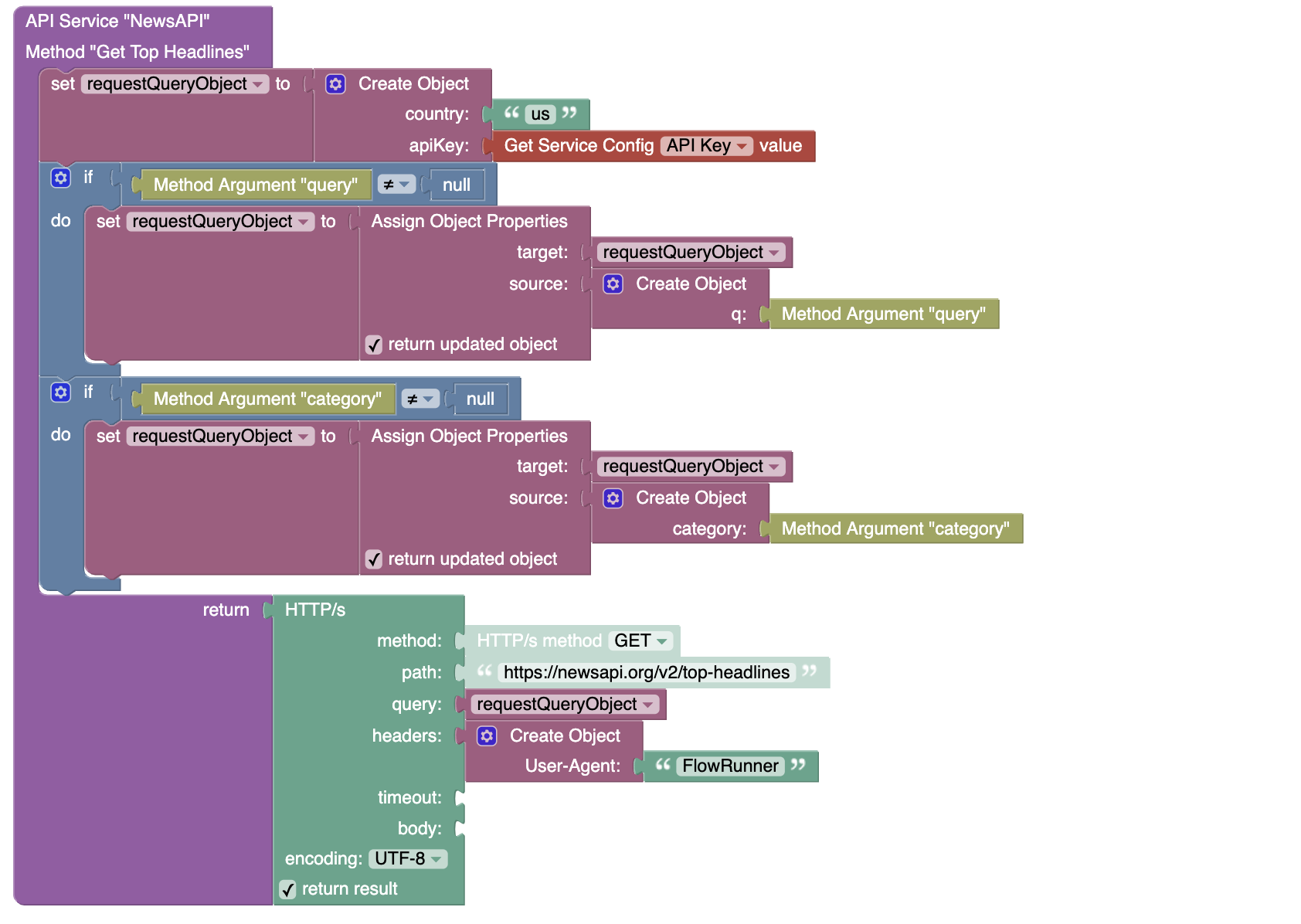
Click DEPLOY MODEL to save and apply your changes.
Testing the Action in FlowRunner¶
After deployment, switch to FlowRunner and test the action. Open the flow you created in the previous guide, select Get Top Headlines, and notice that the action now includes the new parameters.
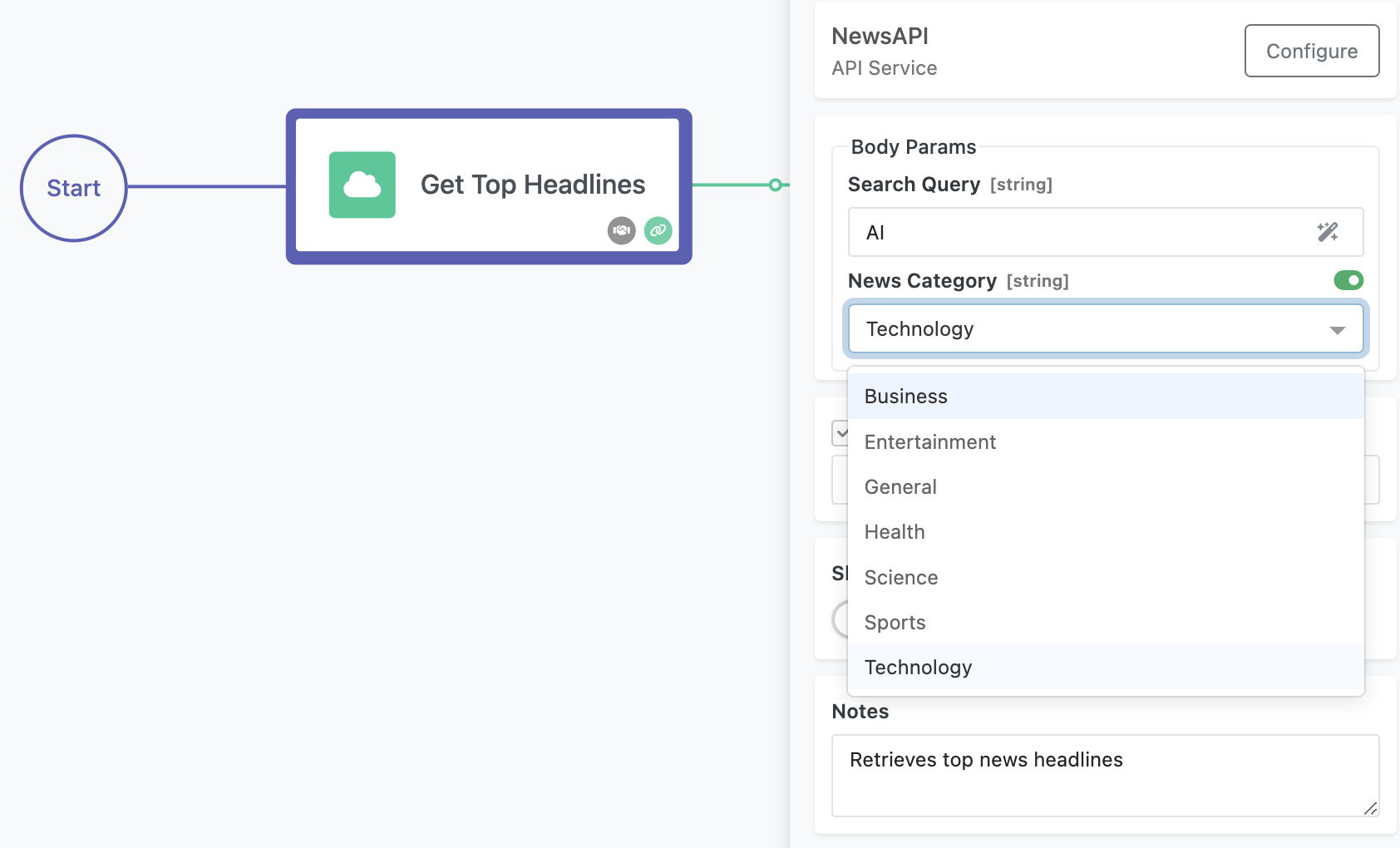
Enter a value for the Search Query, choose a News Category, and run the action in Test Mode.
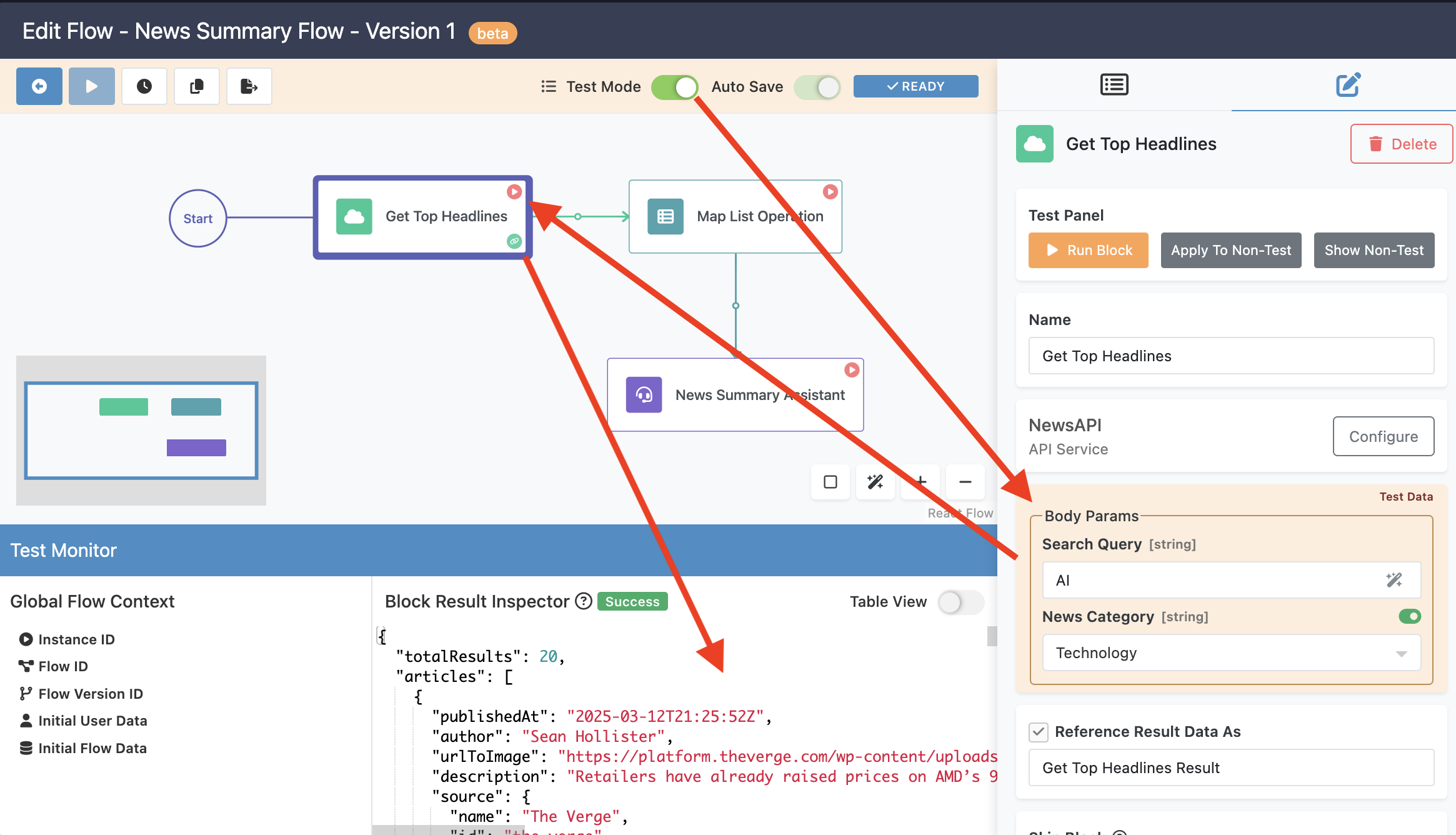
By following these steps, you have successfully added arguments to an action, updated its logic, and tested it in FlowRunner. Now, users can dynamically filter headlines using your custom parameters.