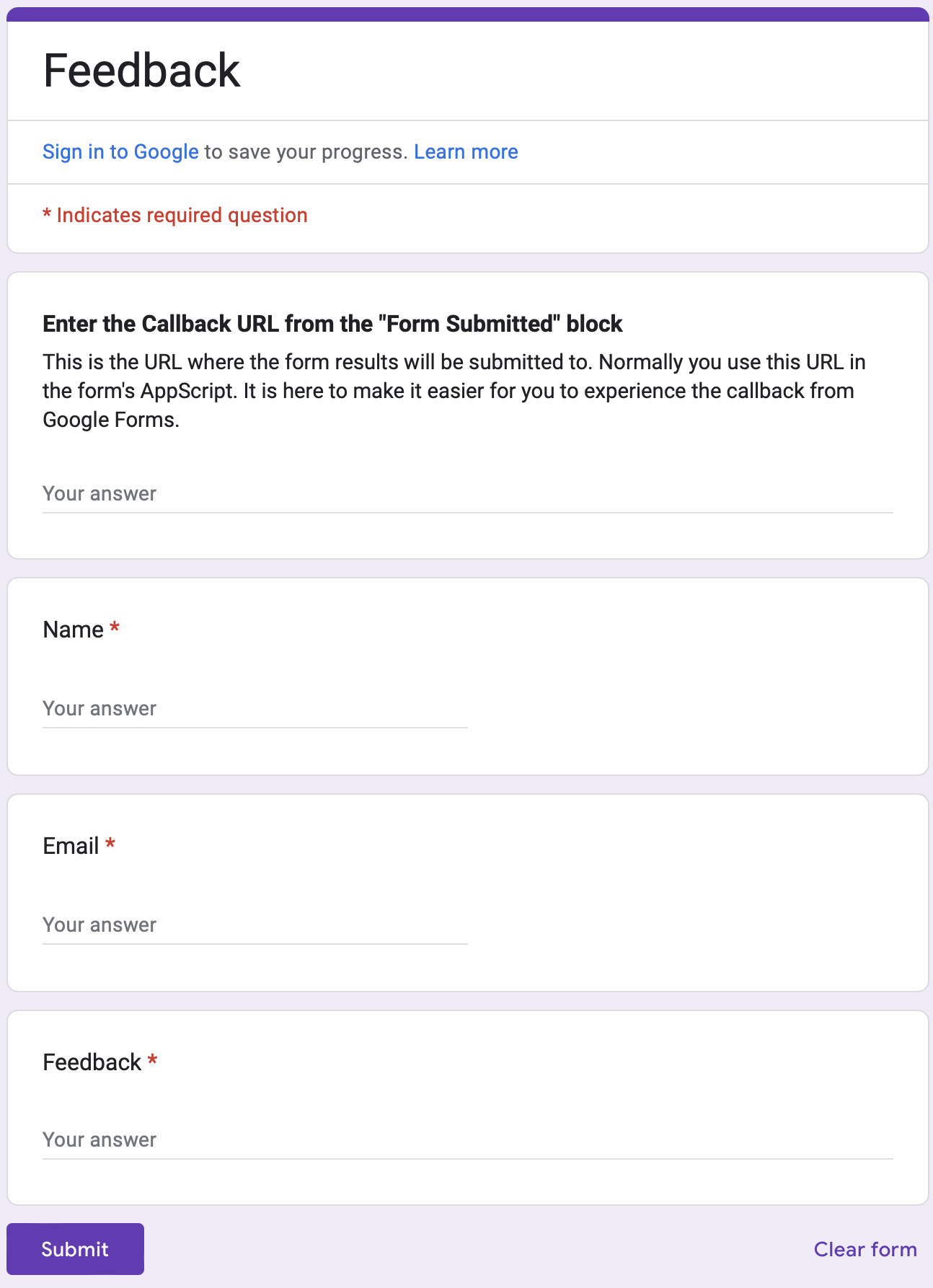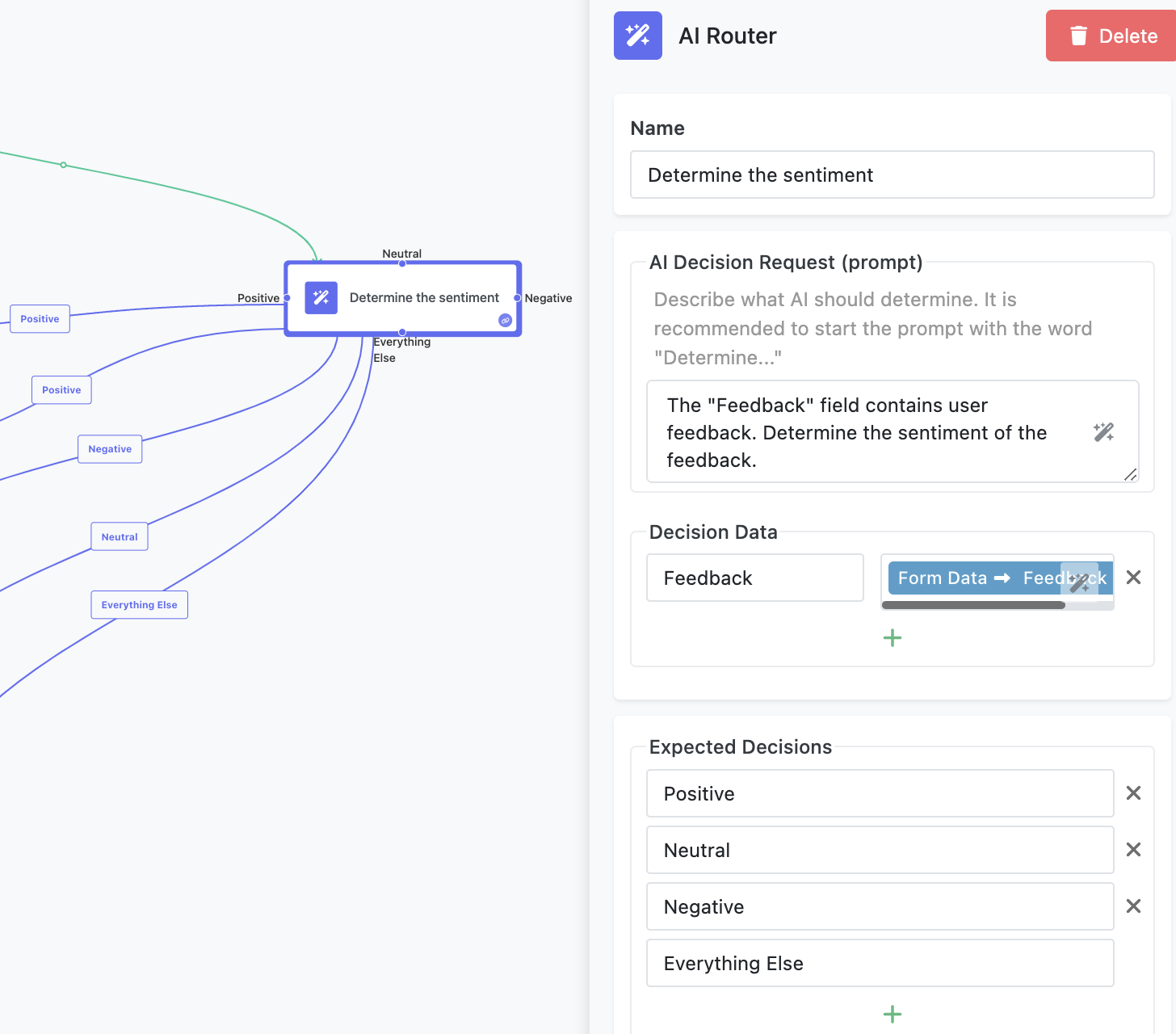AI-Driven Sentiment Analysis
The AI-Driven Sentiment Analysis Flow showcases how FlowRunner™ leverages AI to evaluate user feedback and route decisions dynamically. By integrating a Google Form, a database, and AI Router functionality, this flow provides a hands-on example of building intelligent workflows that respond to user input.
About the Flow¶
This flow begins when a user submits a Google Form containing their name, email, and feedback. The flow saves the form data in a database and uses the AI Router block to analyze the sentiment of the feedback. Based on the sentiment - Positive, Negative, Neutral, or Everything Else - the flow branches into separate paths, each demonstrating different actions and logic.
For example:
- Positive feedback can be flagged for sharing on social media.
- Negative feedback triggers a sequence of actions grouped in an Actions Group block.
- Neutral feedback results in a follow-up email.
- If the AI cannot determine the sentiment, the flow logs the result for further analysis.
How the Flow Works¶
Receiving Form Data¶
The flow begins with the Form Submitted block, which receives data from the Google Form. For demo purposes, the form collects: CallbackURL, Name , Email , Feedback
Note on the Callback URL Field
The form includes a field for the Callback URL. This field is present to make the form reusable and to simplify the setup process. By including it directly in the form, you can quickly connect the form to the flow without additional steps.
To configure this, copy the Callback URL from the Form Submitted block in the flow and paste it into the Callback URL field in the form. A script in the form uses this value to send the form data to the flow upon submission.
If you’re creating your own form, check the section at the end of this chapter for detailed instructions. You’ll see how the Callback URL is incorporated into the form’s submission script.
The form data is then saved in a database table to enable future analysis. Each submission creates a new record in the AIDrivenSentimentAnalysisFlow table, mapping the form fields to corresponding columns.
Note on the Database Table"**
Every FlowRunner workspace includes a database by default. To view the database structure for this flow, click the QUICK ACCESS button in the top-left corner of the interface and navigate to Backendless Database. Select the AIDrivenSentimentAnalysisFlow table to explore its contents.
The DATA BROWSER tab displays the table's data, while the SCHEMA tab shows its structure and fields.
Analyzing Feedback Sentiment¶
The AI Router block evaluates the sentiment of the feedback provided in the form. The block is configured with three main decision outcomes:
- Positive
- Negative
- Neutral
It also includes an "Everything Else" outcome, used when the AI cannot confidently classify the feedback.
The AI Router block uses the following prompt:
The Feedback field is passed to the block as Decision Data, which the AI analyzes to determine the appropriate sentiment.
Branching Logic¶
The AI processes the feedback value and chooses one of the provided expected decisions. If none of the decisions apply, the resulting branch will follow the Everything Else route. Based on the determined sentiment, the flow follows different branches:
Positive Feedback:
One branch updates the database record to indicate the feedback is suitable for social media. This is done by setting the shareFeedback column to true. The other branch sends an email to the user thanking them for the positive feedback.
Negative Feedback:
The negative branch demonstrates the use of an Actions Group. Inside the group, several actions are performed sequentially. Specifically, the actions include logging the received form data in FlowLogger and sending an email to "customer service".
Neutral Feedback:
The flow logs the form data in FlowLogger.
Everything Else:
If the AI cannot determine the sentiment, the flow logs the result for analysis. This ensures no feedback is overlooked.
Preparing the Flow¶
To configure and test the flow, follow these steps:
-
Set Up Gmail Integration:
Open the Send Email block (standalone and inside the Actions Group). Click the Login button to perform an OAuth login with your Google account. This enables the flow to send emails using your account. -
Configure FlowLogger:
Open any of the Log blocks in the flow and click Configure. Enter the session code from FlowLogger to capture log messages in real time. -
Connect the Google Form:
Copy the Callback URL from the Form Submitted block in the Flow Editor. Paste this URL into the Google Form to ensure submissions are sent to your flow.
Running the Flow¶
Once the configuration is complete, start the flow by clicking the Start Flow button. Open the Google Form, fill it out and submit. The flow will automatically process the data and execute actions based on the sentiment analysis.
- Positive feedback will be flagged in the database or routed to other actions.
- Negative feedback will trigger additional steps in the Actions Group.
- Neutral and Indeterminate feedback will be logged for review.
Monitor the flow’s execution in FlowLogger to observe how decisions are made and actions are executed.
Set Up Your Own Google Form¶
-
Create the Form
Navigate to Google Forms and create a new form. Add the following fields:- Name (Short Answer)
- Email (Short Answer)
- Satisfaction (Linear Scale, 1 to 10, labeled "Dissatisfied" to "Highly Satisfied")
- Feedback (Paragraph)
-
Access the Script Editor
In the form, click the three-dot menu in the top-right corner, then select Script Editor. -
Add a Script to Submit Data to FlowRunner
Replace any default code in the Apps Script editor with the following script:function onFormSubmit(e) { var url = "YOUR_EXTERNAL_CALLBACK_URL_HERE"; // Replace with your target URL var formResponse = e.response; // Extract answers from the form response var itemResponses = formResponse.getItemResponses(); var data = {}; for (var i = 0; i < itemResponses.length; i++) { var itemResponse = itemResponses[i]; data[itemResponse.getItem().getTitle()] = itemResponse.getResponse(); } // Send data as POST request var options = { method: "post", contentType: "application/json", payload: JSON.stringify(data) }; UrlFetchApp.fetch(url, options); }Replace
YOUR_EXTERNAL_CALLBACK_URL_HEREwith the Callback URL copied from the Form Submitted block. -
Set Up the Trigger
In the Script Editor:- Open the Triggers menu (clock icon or via Extensions > Apps Script > Triggers).
- Add a new trigger for the
onFormSubmitfunction. - Set the event type to On form submit and save.
-
Grant Permissions
When saving the trigger, Google will prompt you to authorize the script. Review the permissions, select your Google account, and allow the required access.Once completed, your custom form is ready to submit data to the flow.
Key Concepts Demonstrated¶
This flow highlights several important FlowRunner features:
- AI Router Block: Configure AI decision-making with dynamic branching based on outcomes.
- Database Integration: Save and update records in a database table as part of flow execution.
- Actions Group: Combine multiple actions into a single group for sequential or conditional execution.
- FlowLogger: Monitor flow activity and outcomes in real time for debugging and analysis.
By exploring the AI-Driven Sentiment Analysis Flow, you’ll gain practical experience with AI integration, branching logic, and FlowRunner’s robust automation capabilities.